Stock:
15
available ✔
Stock:
15 Limited availability
available shortly -
When our shop is accessed on a smartphone or tablet, a symbol labelled "Scanner" appears at the top right corner.

Clicking on this symbol activates the camera function, allowing you to scan a barcode. Our shop searches the scanned barcode in the system and displays the corresponding product.

You can then enter the desired quantity and add the product to the shopping cart. Use the symbol at the bottom left to start a new scan.
Does your warehouse lack barcodes?
We can print product labels with barcodes for you upon request. These are double-sided adhesive – simply peel and label your storage bins. Alternatively, we can send you Schmitter warehouse labels free of charge. Contact our internal or external sales team for assistance.
Back to TopIn our shop, you can find products not only using Schmitter article numbers or names but also via external article numbers, e.g., from manufacturers, competitors, or your own system.
Our system uses predefined cross-referencing tables to recognise many external article numbers automatically.
If you'd like to order using your own article numbers, simply share your cross-referencing list with us. We'll upload it, enabling you to use it for future orders.
Back to TopOur shop recognises many external article numbers. If searching for an external article number returns no results, let us know your desired numbers, and we'll add them to our system.

Do you have your own article numbers for our products? Share them with us, and we'll store them in our system for you. This allows you to use your article numbers for searches and orders in the future.
Your article numbers will appear in the following areas:
Usage Options:
If you wish to order multiple items, use the quick order options:
Do you have an Excel, CSV, or text file containing order numbers and quantities? Import them directly, and our system will automatically populate your shopping basket.


Simply enter the article numbers and order quantities. These will be added to the basket after clicking on "Start Import." Use the "Add New Row" button to expand the table for additional items.

With single entry, you can go directly to the "Article Search." Here, you can use search terms (article number, description, or parts thereof) to find the desired item as usual.
Back to topProduct filters allow you to search for specific items and refine results based on various criteria. Use filters to narrow your selection and quickly find the right product.
On category pages, you can activate product filters via the following button:

The available product filters will now be displayed.

Click on the desired filter to see available filter values.

Select a value and click Search to restrict the product display to relevant items.
Filter results are updated in real-time, giving you an instant overview of available products.
Back to topIf items are currently unavailable, expected availability dates will be displayed when known:
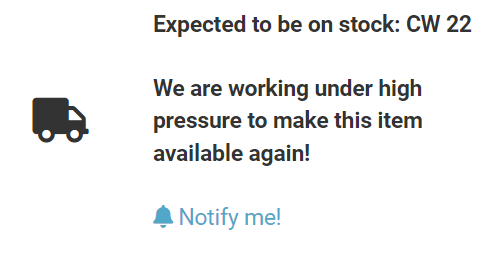
You can also use our notification feature if an item is currently out of stock. As soon as the item is back in stock, you will be automatically notified via email.
Click on "Notify me!" to activate this feature.
If you choose to receive notifications for an item, it will be listed under "My account" in the "Product reminder" tab.

Here, you can view all requested items and delete them if notifications are no longer needed:

You can also set up notifications for items not immediately available and be alerted when they are back in stock.
Back to topIn our shop, standard sizes are highlighted to help you make your selection easier. This way, you can quickly identify which items are available in common sizes.

If an item is temporarily unavailable, you have the option to place it on backorder.
Registered users can request their backorders directly via our webshop (under My account).

Click on "Request arrears" to access the form. Here, you can enter an email address. Customer number and name are pre-filled and cannot be changed.

Click on "Request arrears" to trigger the automatic dispatch of backorders to your entered email address.
Back to top